Pada tips kali ini kita akan mencoba bikin file chart untuk keperluan
edit lagu di gitar hero 2.
Fungsi dari file chart ini diantaranya sebagai tombol kontrol, star
power, even dalam sebuah lagu yang dimainkan lewat game gitar hero, dan
untuk membuatnya menjadi satu file yang lengkap, butuh kesabaran dan
keahlian tersendiri, Kenapa ?......, Karena dalam membuat suatu file
chart sebuah lagu, disamping kita harus tau menggunakan softwarenya,
kita juga harus tau apa yang harus kita lakukan, tombol apa aja yang
harus ditekan supaya pas dengan tempo lagunya dan sudah pasti enak juga
untuk dimainkan, dengan kata lain, baik tidaknya hasil akhirnya,
tergantung dari kreatifitas kita yang menyusunnya menjadi satu file
chart yang lengkap.
Software yang akan kita gunakan dalam editan file chart ini adalah :
FeedBack dan dibantu dengan TabIt,
dimana FeedBacknya digunakan untuk edit tombol GH2 dan lainnya,
sementara TabItnya kita gunakan untuk mendapatkan Tempo (BMP) dari
sebuah lagu yang kita masukkan dalam settingan BMP sebuah lagu yang
diedit di FeedBack Chart.
Untuk lebih jelasnya, kita mulai aja membikinnya.
Buka FeedBack, pada contoh kali ini saya gunakan FeedBack versi
0.97b yang tampilan gambar pertamanya setelah memilih bahasa programnnya
seperti gambar dibawah ini :

Temen bisa melihat pengaturan tombol shortcut keyboard yang bisa
digunakan dalam pengeditan file chart di FeedBack ini, untuk melihat
keseluruhan shortcut keyboardnya, gerakkan bar warna kuning kebawah
dengan menekan tombol arah bawah keyboard.
Dalam menggunakan software FeedBack ini, kontrol penuh programnya ada
pada keyboard dan tidak mendukung Mouse komputer, artinya, untuk
menggunakan software ini, perintahnya baru bisa jalan jika kita
menggunakan/menekan tombol keyboard PC (Komputer).
Setelah sudah melihat dan mengerti penggunaan tombol shortcut
keyboardnya, Tekan Esc, untuk keluar dari tampilan bantuan shortcut
tombol keyboard (FeedBack Help). FeedBack Help ini masih bisa kita
panggil kembali jika diperlukan/lupa tombol shortcutnya dengan menekan
tombol H keyboard. Setelah itu tampilannya kira akan seperti gambar
dibawah ini

Setelah itu kita akan mencoba mulai ngedit file chartnya.
Siapkan File audio yang akan kita edit lagunya, dalam contoh ini saya akan mencoba ngedit lagunya Iwan Fals.
Copy lagu tersebut ke folder Songs didalam folder FeedBack ini, seperti contoh gambar dibawah ini :
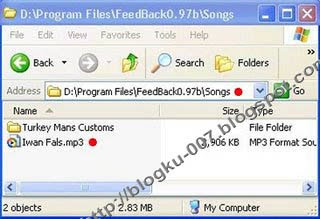
Setelah itu kembali kewindow FeedBacknya, kemudian tekan tombol Esc, dan akan muncul Main Menu seperti gambar dibawah ini
:
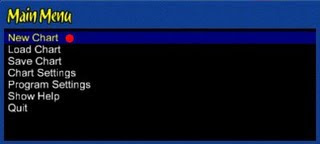
Pilih New Chart seperti gambar diatas, kemudian tekan Enter,
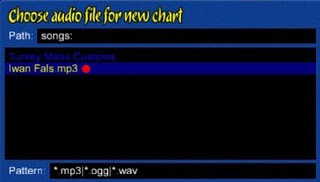
Pilih lagunya, seperti contoh gambar diatas, kemudian tekan Enter dan
akan muncul pengaturan Chart, pilih Exit, dan kira akan seperti contoh
gambar dibawah ini
:

Apabila gagal dalam memasukkan lagunya dalam bentuk mp3, coba ubah dahulu lagunya dalam bentuk "ogg" dengan menggunakan aplikasi
Selanjutnya kita harus tau dulu tempo dari sebuah lagu yang akan kita edit dengan menggunakan software TabIt, caranya,
Buka software TabIt, tampilan awalnya akan seperti gambar dibawah ini
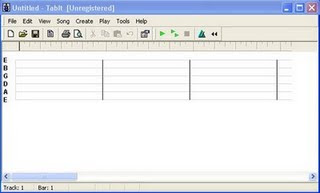
Setelah itu tekan Ctrl + M, kemudian Klik Tap...,seperti contoh gambar dibawah ini
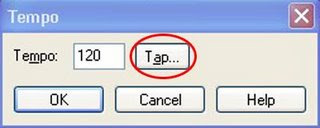
Selanjutnya akan seperti gambar dibawah ini,

Kemudian kembali ke FeedBack, dan mainkan lagunya dengan menekan SPASI,
setelah terdengar lagunya, kembali lagi ke TabIt, kemudian tekan-tekan
tombol A dengan tempo mengikuti irama lagu yang dimainkan, dan setelah
itu akan didapat tempo dari lagu yang sedang dimainkan, seperti contoh
gambar dibawah ini,
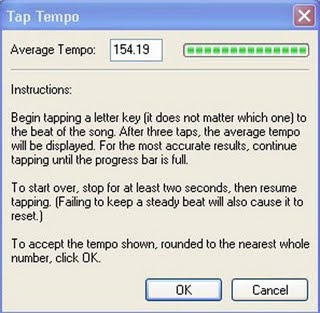
Setelah itu tekan OK, dan akan didapat tempo dari lagu ini, seperti contoh gambar dibawah ini,
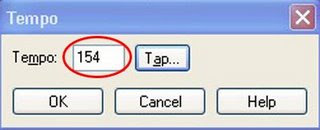
Jadi pada contoh ini, Tempo lagunya adalah 154,
Masukkan angka 154 ini pada tempo (BMP) lagu di FeedBack dengan cara, kembali ke FeedBacknya,
dan jika lagu masih main, tekan SPASI lagi untuk menghentikan lagunya,
kemudian set pengaturan seperti gambar dibawah ini, dengan menggunakan
tombol shortcut dibawah ini
Step = Tombol arah kiri dan kanan, dan set menjadi 1/48,
Speed = Tombol /, dan set menjadi 0.5x,
TS = Tombol < dan >, dan set menjadi 4/4,
BMP = Tombol - dan =, dan set sesuai tempo yang Anda dapat di TabIt, pada contoh ini 154.
Dan tampilannya kira akan seperti gambar dibawah ini
:
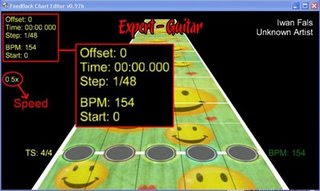
Setelah diatur, kini kita masuk ke inti dari edit file chart ini, dimana
kita akan mulai menempatkan tombol sesuai dengan irama musiknya,
disamping kita juga harus perhatikan tingkat kesulitan yang sedang kita
edit, maksudnya, semakin tinggi tingkat kesulitannya (Expert), semakin
banyak tombol yang kita letakkan, agar ada perbedaan penekanan tombol
antar tingkat kesulitan Easy, Medium, dan Expert, jika lagunya sedang
dimainkan.
Untuk meletakkan tombolnya, kita dapat menggunakan tombol keyboard,
Tombol :
- angka 1 = Warna Hijau,
- angka 2 = Warna Merah,
- angka 3 = Warna Kuning,
- angka 4 = Warna Biru,
- angka 5 = Warna Orange,
Seperti contoh gambar dibawah ini,
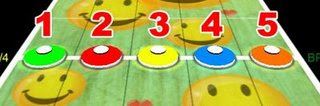
Setelah itu kita mulai meletakkan tombolnya, dengan terlebih dahulu memainkan lagunya dengan menekan tombol SPASI,
Berikut Tombol keyboard yang bisa membantu dalam pengeditan ini :
- Tombol Spasi = Untuk Memainkan dan menghentikan lagu,
- Tombol Arah atas dan bawah = Untuk menggulung layar,
- Tombol Shift + Spasi = Untuk menghdntikan lagu dan kembali keposisi awal lagu,
- Tombol End = Untuk mengembalikan keposisi awal lagu,
- Tombol Home = Untuk keposisi akhir lagu,
- Tombol Shift + Tombol arah = Untuk menandai/tak tandai daerah tombol,
- Tombol Ctrl + C = Untuk Mengcopy susunan tombol yang sudah ditandai,
- Tombol Ctrl + V = Untuk menempatkan tombol yang sudah dicopy,
- Tombol Ctrl + Tombol arah kiri & kanan = Untuk memindahkan posisi tombol kekiri atau kekanan,
- Tombol Ctrl + Tombol arah atas & bawah = Untuk memindahkan posisi tombol' maju atau mundur,
- Tombol P = Untuk mengganti tampilan/posisi layar, (3D, vertikal, atau horisontal),
- Tombol Delete = Untuk menghapus tombol, even,
- Tombol Shift + F1 = Setting Easy,
- Tombol Shift + F2 = Setting Medium,
- Tombol Shift + F3 = Setting Hard,
- Tombol Shift + F4 = Settingan Expert,
- Tombol F1 sampai dengan F11 = Mode Editan Setelah tombol' diletakkan dengan menyesuaikan irama lagu dan temponya,
maka kira akan seperti contoh gambar dibawah ini

Letakkan tombolnya, sampai akhir lagunya, setelah itu, cek kembali
dengan memainkannya mulai dari awal sampai akhir lagunya, dan jika
dirasa sudah bagus dan sudah sesuai, maka selanjutnya kembali keawal
lagu.
Sekarang kita akan menentukan/mengatur penekanan tombol untuk Player
satu dan dua dengan cara, tentukan dulu yang mana tombol untuk Player
satu dan yang mana untuk Player dua dan dilakukan secara bergantian,
umpamanya bisa diliat pada gambar dibawah ini pada posisi Horisontal
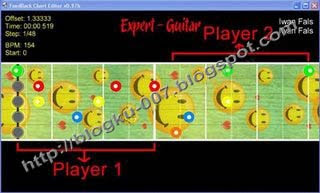
Pada gambar diatas terlihat kalau untuk tombol yang dimainkan Player
satu dan dua ditunjukkan seperti contoh gambar diatas, maka cara
mengeditnya adalah dengan menggunakan tombol 6 untuk Player satu dan tombol 7 untuk Player dua, dengan cara seperti berikut :
Untuk Player satu, tekan dan tahan nomer 6, kemudian tekan tombol arah
keatas sampai pada posisi yang sudah ditentukan, seperti yang terlihat
pada contoh gambar diatas, maka gambarnya kira akan seperti dibawah ini,

Setelah itu kita ganti lagi untuk Player dua dengan cara menekan tombol 7
dan tahan, kemudian tekan tombol arah keatas sampai batas yang yang
sudah ditentukan untuk Player 2, dan kira gambarnya akan seperti contoh
dibawah ini,

Tandai secara bergantian sampai posisi akhir lagu
Tapi bisa juga jika diinginkan antara Player satu dan dua tidak ada
perbedaan penekanan tombol, maka posisi menandaan tombol antara Player
satu dan dua adalah sama, dan kira gambarnya akan seperti contoh dibawah
ini,

Setelah semuanya sudah ditandai sampai akhir lagunya, maka kita akan melengkapinya lagi dengan Star Power (Tombol warna Bintang) yang biasanya diletakkan pada reff lagu, atau ditempat yang dianggap cocok,
Umpamanya tombol Star Powernya akan diletakkan di tombol seperti gambar dibawah ini,

Pada contoh diatas, maka caranya adalah, mulai dari tombol biru kita tekan nomor 8 dan tahan, kemudian tekan tombol arah atas sampai pada tombol warna biru satunya seperti contoh gambar diatas, setelah selesai, maka contoh gambarnya akan seperti dibawah ini,

Pada contoh gambar diatas, maka mulai dari tombol biru sampai tombol
biru satunya akan diletakkan tombol Star Power (Tombol warna Bintang),
Setelah itu kita akan meletakkan lagi Even, Even disini artinya adalah
animasi karakter backgroundnya (Bandnya), Animasi evennya sendiri ada
beberapa macam, untuk lebih jelasnya, Temen untuk prakteknya cobain aja
semua biar animasinya ditau dengan pasti.
Umpamanya kita akan animasikan pemain Bandnya melompat pada saat sampai
pada tombol seperti gambar dibawah ini,

Pada gambar diatas dibaris tombol warna hijau, kita akan tambahkan even band melompat, maka caranya adalah,
seperti contoh gambar diatas, tekan E keyboard, maka akan muncul menu Even seperti gambar dibawah ini
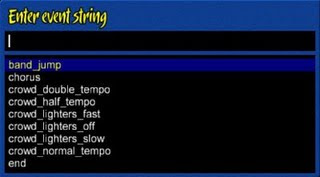
Pilih band_jump, kemudian tekan tombol Tab, maka akan seperti gambar dibawah ini,

Setelah itu tekan Enter, maka tampilannya akan seperti contoh gambar dibawah ini,

Kita bisa meletakkan beberapa even dalam sebuah lagu, tinggal kita sesuaikan dengan jenis lagu dan iramanya.
Untuk Expertnya sudah, sekarang kita pindah lagi edit untuk Hard-nya, caranya, tekan tombol Shift + F3, maka akan pindah ke mode Hard seperti gambar dibawah ini,

Sekarang kita edit/tempatkan tombolnya lagi, cuma bedanya, karena
sekarang tingkat kesulitannya dibawah dari mode expert, untuk
membedakannya, dalam meletakkan tombol'nya, jaraknya lebih jauh
ketimbang di mode Expert, selanjutnya untuk yang lainnya sama dengan
edit di mode expert.
Setelah selesai dimode Hard, kita pindah lagi ke mode Medium dengan menekan tombol Shift + F2, maka tampilan gambarnya seperti contoh gambar dibawah ini.

Cara ngeditnya lagi sama dengan yang sebelumnya, dan setelah selesai, kita pindah lagi ke mode Easy dengan menekan tombol Shift + F1, dan akan seperti contoh gambar dibawah ini,

Cara ngeditnya sama dari yang sebelumnya, dan setelah selesai, kita pindah lagi ngedit tombol untuk mode double gitar (Co-op Leat), dengan menekan tombol F2.
Dan contoh tampilannya seperti gambar dibawah ini,

Kalau masih suka ngedit tombolnya satu lagi dan ingin mengambil contoh
penempatan tombol dari mode yang lain maka caranya adalah,
Tekan tombol Tab, kemudian pilih Show Reference Track, seperti gambar
dibawah ini,
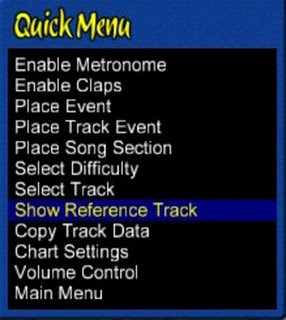
Setelah itu tekan Enter, Karena yang sudah kita edit adalah dimode gitar, maka pilih Guitar, seperti gambar dibawah ini,
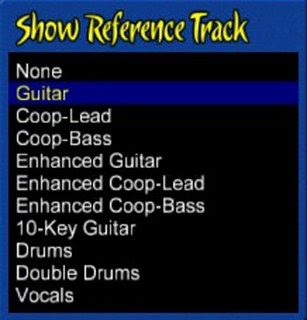
Kemudian tekan Enter, maka akan ada 2 mode berdampingan yang terbuka,
dan salah satunya adalah mode Guitar, seperti contoh gambar dibawah ini,

Nah.. Ngeditnya lebih gampang khan, karena udah ada pedoman tombol dari
mode Expert Guitar. Cara ngeditnya sama dengan yang sebelumnya untuk
Expert, Hard, Medium, dan Easy, serta mode lainnya yang bisa diakses
dengan menekan tombol F1 sampai F3, dan jika mau bisa ngedit sampai
dengan tombol F11.
Setelah semuanya sudah selesai diedit, tinggal kita save dengan menekan tombol S,
setelah itu akan ada file chart di folder yang sama tempat file audio
tadi yang dibuka pada awal kita mulai ngedit.
Selesai.
Jika ingin meletakkan penekanan tombol nada yang panjang, caranya adalah
Tekan tombol warna yang diinginkan dan tahan, setelah itu tekan tombol
arah atas sampai batas yang diinginkan, dan akan seperti contoh gambar
dibawah ini,

Tips:
Untuk lebih mudahnya atau mempercepat editan dalam penempatan tombol,
maka kita bisa melakukan trik Copy dan Paste posisi dan warna tombol
pada nada dan temponya yang sama, caranya adalah,
Tandai tombol yang ingin dicopy dengan menekan tombol Shift dan tahan,
kemudian tekan tombol arah atas untuk menandainya sampai batas yang
ingin dicopy, dan setelah itu akan seperti contoh gambar dibawah ini
:

Kemudian tekan Ctrl + C, setelah itu tekan tombol arah atas sampai batas
tempatnya mau di paste, setelah itu tekan tombol Ctrl + V, maka susunan
& warna tombol akan sama dengan yang sudah ditandai, seperti contoh
gambar dibawah ini
:

sumber : http://blogku-007.blogspot.com
'









1 komentar
bang ane mau nyoba buat chart sendiri, cuman masih belum paham dengan penjelasan di atas, kalau bisa video tutorialnya di unggah ke youtube ya bang, terima kasih
Posting Komentar
Apabila Artikel Saya Membantu,
sekiranya bisa klick Iklan yang ada
di blog ini sebagai ucapan terimakasih
Yang akan digunakan untuk update
Blog Ini